The User Interface (Home Page)
Note that each control on the Home Page includes a brief description, accessible by tapping the “?” icon to the right.
PITCH SHIFT:

In the initial version of our app, we offer three choices for the degree of pitch shifting: 1/2, 1/3 and 1/4. We recommend that you start with 1/2, which lowers incoming high-pitched bird songs by one octave.
Due to the “open air” binaural headset design, there is significant leak of pitch-lowered songs from the earphones back into the mics, which are then lowered again by an octave. In practical terms, this means that the 1/2 setting also includes 1/4 shifted songs, which makes the 1/2 setting a good “catch-all” for detecting high-pitched bird songs over a very wide range of frequencies. Nonethess, we encourage you to try out the 1/3 and 1/4 settings so that you become familiar with how those settings behave.
START FREQUENCY:
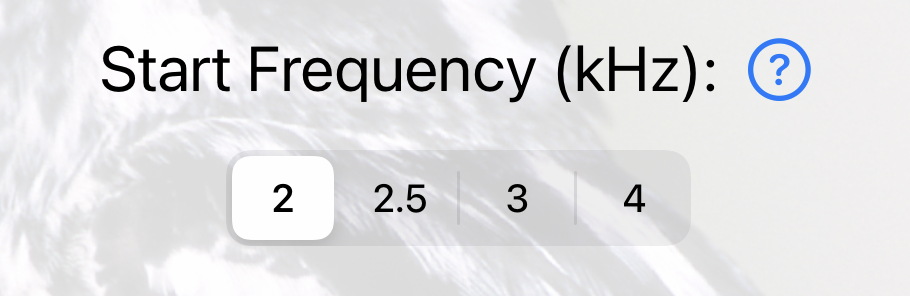
The start frequency defines the frequency above which Hear Birds Again starts shifting bird songs down in pitch. It should be adjusted to reflect your individual audiogram. Note that the frequency values are in kiloherz (kHz), with 1 kiloherz being equivalent to 1000 hertz (Hz).
For instance, if your hearing loss becomes substantial at 3000 Hz, you should initially choose the 3 kHz setting. However, as you listen to the pitch-lowered songs of various species singing near the start frequency, be sure to try a lower or higher setting so that you can home-in on which one actually works best for you.
OUTPUT LEVEL METER:
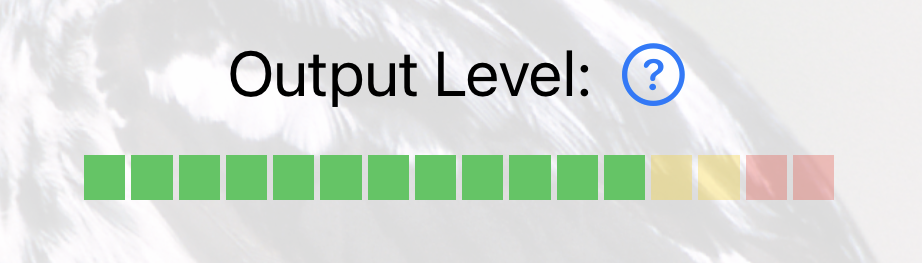
This meter shows the output level of our app. It provides visual confirmation that our app is receiving and processing signals from the mics, either those mounted on our recommended binaural headset, or else those built into mobile devices or auxillary earbuds and headphones. If the output level is consistently low or else frequently overloads (jumps up into the red), click on the “Controls” tab and raise or lower the input microphone volume to suit.
iOS AUDIO VOLUME CONTROL:
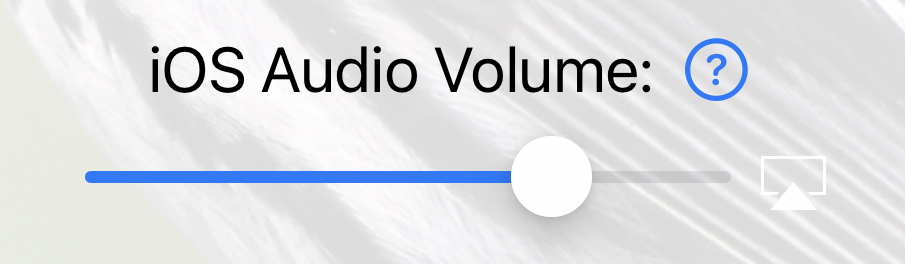
This is your main output volume control and is equivalent to mobile device’s built-in volume control (which you can also adjust using the up-down buttons on the side of your device). Should you need additional boost in loudness, tap the “Controls” tab to reveal additional settings. Note that when using our recommended binaural headset design, it is unlikely that you will need more boost.